Audacityを使ってライン入力から低ノイズで録音する方法
ICレコーダなどの外部出力端子(LINE INやヘッドホンジャック)から音をPCに録音する方法のメモです。
ライン入力(LINE IN) とマイク入力(MIC IN)の違い
PCで録音するには、とりあえずソースとなる機器のイヤホンジャックかライン出力とPCのオーディオI/Oポートを接続することになります。 デスクトップPCの場合、大抵以下のようになっていると思います。

まず迷うのは、音をアナログ入力するポートとしてMIC INとLINE INがあるため、どちらに接続すれば良いかということです。
これについては、ラインとマイクレベルの違いとは?が参考になります。要約すると、
- MIC INは、マイクが収音し出力する微弱な信号(数ミリボルト)を入力するのに使う
- LINE INは、ラインレベル信号(約1V。マイクレベル信号の1000倍)の入力に使う
という違いがあるみたいです。なので逆につないでしまうと、
- マイクをLINE INに接続しても、マイクの電圧が小さすぎてうまく拾えない
- ラインレベル信号をMIC INに接続すると、電圧が大きすぎて音が歪んでしまう
ということが起きるみたいです。したがって、今回の場合はLINE INに接続するのが正解です。大抵、フロントパネルにMIC INがあるのでこれを使いたくなりますが、めんどくさくてもバックパネルのLINE INに接続します。(試しにMIC INを使って録音してみましたが、かなりノイズがのりました)
Windowsの設定
つづいて、LINE INの音をソフトウェアで拾えるようにWindowsの設定を行います。
タスクバーのスピーカーアイコンを右クリックして、コンテキストメニューから「サウンド」をクリックします。

「録音」タブでライン入力を規定のデバイスに設定します。

ライン入力のプロパティを開いて、「聴く」のタブで「このデバイスを聴く」にチェックを入れます。この設定は必須ではないですが、これでLINE IN経由で流れてくる音をPCのスピーカ(イヤホン)でモニタすることができるので、このあと録音作業するときに便利です。
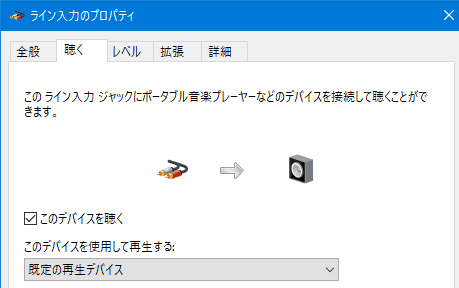
Audacityで録音する
ソフトウェアで録音します。今回は、録音にAudacityを使いました。
起動したら入力ソースとしてライン入力を選びます。あとは、録音ボタンを押して録音するだけ。 後段のノイズ除去のため、前後に無音部分が数秒入るように録音すると良いです。
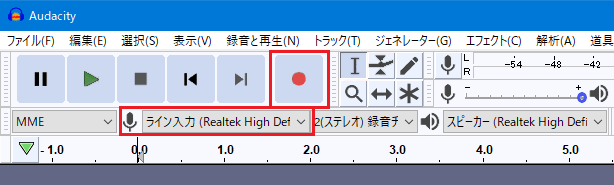
録音後は、無駄な部分を削除するなど編集作業を行います。ちなみに、無音部分を追加したい場合は、「ジェネレータ」メニューから「無音」を選ぶと、現在選択している部分に無音部分を挿入できます。
Audacityでノイズ除去
録音が終わったら、書き出す前にノイズを除去します。
まず、録音したトラックの中から無音部分(録音ノイズのみの部分)を選択し、「エフェクト」メニューの「ノイズの低減」をクリックします。

すると、以下のようなダイアログが表示されるので、ステップ1の「ノイズプロファイルの取得」をクリックします。
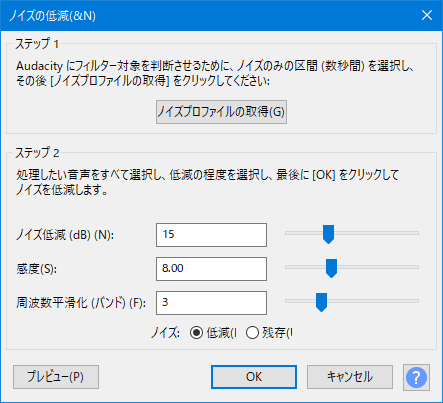
ノイズ部分のプロファイルを取得したら、トラックを全選択したのちに再度「ノイズの低減」を選択してOKをクリックします。
ノイズの低減処理が開始されます。
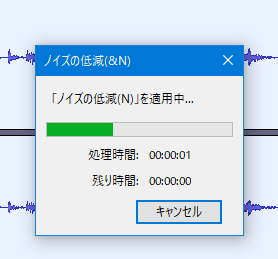
ノイズが除去できているのを確認して、「ファイル」メニューの「書き出し」から好きなフォーマットで書き出します。