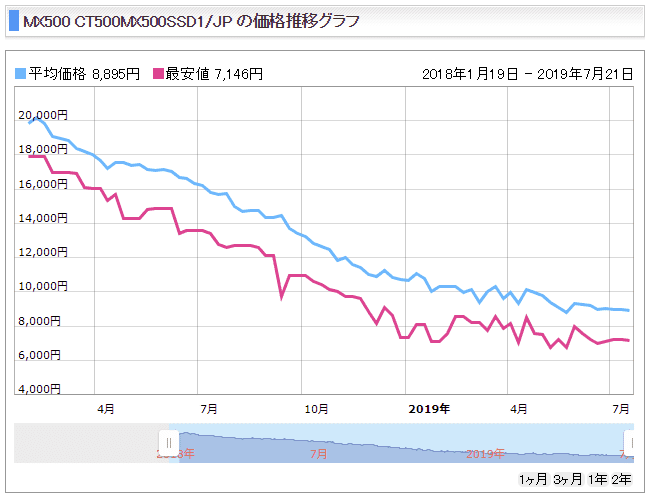古いVAIOノートのHDDをSSDに交換し高速化する方法
古いノートPCが遅い問題
自宅にある古いノートPC(SONYのVAIO)が、起動してから使えるようになるまで10分ぐらいかかる上、アプリもなかなか起動しないなどかなりストレスフルな状態なのでこれを解決したいというのが今回の主題です。
問題のPCは2012年6月発売のVAIOのノートパソコン Eシリーズ(SVE15119FJW)。

SONYの公式サイトに載っている仕様がこちら。
| SVE15119FJ W | |
|---|---|
| OS | Windows 7 Home Premium 64ビット (Windows10にアップデート済) |
| CPU/APU | Core i7-3612QM(Ivy bridge世代 2.10GHz) |
| ディスプレイ | 15.5型ワイド(16:9) 解像度:1366×768ドット |
| メモリー | 8GB/最大8GB |
| ハードディスク | 約750GB |
| ドライブ | ブルーレイ ディスク ドライブ (BDXL™対応) |
発売から7年経っているのでさすがに古いですが、よく見るとCPUはCorei7でメモリーも8GBあるため、今でも十分使えそうなスペックです。
処理が遅いときに開いたタスクマネージャの画面が以下の画像。やはりCPUとメモリーには十分余裕がありますが、ディスクが遅いようです。

Crystal diskmarkでディスクのアクセス速度を測定すると、ランダムアクセス速度が500kB/sec以下と非常に低速なことがわかります。これが遅い原因のようです。

CPUやメモリーはまだまだ現役で使える性能で捨てるのも勿体ないし、最近は大容量のSSDも安価に手に入るので交換してみることにしました。
準備
ディスクの交換手順は大まかに
となります。最初にディスクをSSDに交換して新規にwindowsをインストールする方法もありますが、ノートパソコンの場合、ドライバーソフトウェアが専用のものが必要な場合も多く、メーカが個別に公開していない場合もあり、再インストールが手間だったりするので、ディスククローン作成ソフトウェアで丸々SSDに引っ越すことにしました。
必要なもの
- SSD
現在接続されているのがHDDの場合は、SATA接続で2.5インチサイズのものを選びます。記憶容量は、現在保存されているデータ量よりも多いドライブが必要ですが、Acronis True Imageなどのディスク移行ソフトを使う場合、現在のディスクと全く同じ容量である必要はありません。 - 7mm→9.5mm変換スペーサー(機種によっては必要)
HDDの厚みとSSDの厚みが違うので、PCによっては必要。(大抵SSDのほうが薄いのでスペースが余ってぐらつく場合があります)。 今回交換したVAIO(SVE15119FJW)は特になくても大丈夫そうでした。 - クローン作成ソフトウェア
システムディスクには、Windows上からは見えない(リカバリーなどのための)隠し領域があり、これらも含めてコピーする必要があるので専用のソフトウェアが必要です。 SSD対応のソフトウェアが必要です(未対応のソフトでは十分なパフォーマンスが出ません)。 この手のソフトウェアで有名なのは「Acronis True Image」や「EaseUS Todo Backup Free」あたりです。 - 2.5インチディスクケース or SATA→USB変換ケーブル
新しく購入したSSDドライブにHDDのデータをコピーする際にPCにUSB接続するためのケース。 例えば、価格.com - 規格サイズ:2.5のハードディスク ケース 人気売れ筋ランキングあたりで探すと良いです。 SATA→USB変換ケーブルでも良いです。 - ドライバー(機種によっては必要)
HDDの取り外しやSSDの取り付けに必要。サイズはPCによりけり。
SSDはCrucial MX500 SSDがおすすめ
多くのメーカーから多種多様なSSDが販売されていて選択に迷うかもしれません。特にこだわりがなければ、Crucial MX500 SSDがおすすめです。SSD本体のほか、スペーサ、クローン作成ソフトウェアAcronis True Imageが付属するため、ディスクケース(もしくは変換ケーブル)とドライバーだけ揃えれば比較的簡単に交換できます。容量も250GBから2TBまで4種類から選ぶことができ、保証期間も5年と比較的長いほか、HDDからSSDへの移行方法を書いた親切なマニュアルや動画もあり、特に初めての場合はおすすめです。
最低限必要なディスク容量の見積もり方
記憶容量は多くて困ることはないですが、(当然)高価になります。ここでは、最低限必要な容量の調べ方を簡単に説明します。
スタートメニューを開き「Windows管理ツール」の中から「コンピューターの管理」を起動します。 続いて左ペインの中から「ディスクの管理」をクリックすると、接続しているすべてのドライブとパーティションの情報を表示できます。

開いたら交換するディスクを探します。赤で囲んだC;ドライブのあるディスク(ディスク0)が交換対象のディスクです。
ディスク0のうち、Cドライブ以外の領域の容量の合計とCドライブの使用量の合計が最低限必要なディスク容量になります。 もちろん、これでは何も保存できなくなってしまうので、上で計算した容量にプラス100~200GBは必要です。
重要:ディスクのパーティションスタイルを確認する
スムーズに移行するためには、現在接続されているHDDのパーティションスタイルとSSDのパーティションスタイルを同じにしておく必要があります。 パーティションスタイルは、「ディスクの管理」画面で、赤で囲んだ「ディスク0 ベーシック~」と書かれている部分を右クリックし、プロパティを表示したら、ボリュームタブを開きます。
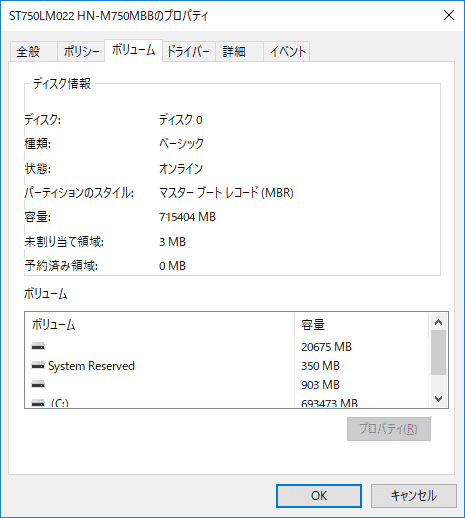
パーティションスタイルのところに書かれている内容「この例ではマスターブートレコード(MBR)」を覚えておきます。「GPT」の場合もあります。
必要なものを入手したら移行作業に入ります。データ量依存ではあるものの、最低でも2~3時間はかかるので時間のあるときに行います。
移行作業
注意:作業は自己責任でお願いします。 Crucialのディスクを購入した場合は、以下から交換方法のマニュアルが手に入ります。
わかりやすいので作業前に一読をおすすめします。他社のドライブでも手順は基本的に同じなので役立つかも。
Step1 バックアップを取る
現在接続されているHDDの中身をコピーするだけなので、データが消えることはないはずですが、万一に備えてUSBドライブなどにデータのバックアップを取ります。
不要なファイルまで移行する必要はないので、ここでついでに「ディスクのクリーンアップ」も行っておくと良いです。
Step2 SSDを接続する
SSDを2.5インチディスクケースもしくはSATA→USB変換ケーブルを使って、ディスクを交換するPCに接続します。 接続したときに「ディスクの初期化」画面が表示され、パーティションスタイルを選ぶ画面が表示されるので先に確認しておいたパーティションスタイルを選んで初期化します。

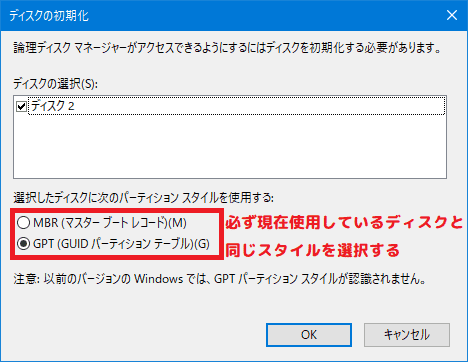
Step3 Acronis True Image for Crucialをインストール
SSDに付属するディスククローン作成ソフト「Acronis True Image for Crucial」をダウンロード後、インストールします。
- うまくインストールもしくは起動できない場合
Acronis True Image for Crucialを無料で使用するためには、システムにCrucial製のドライブが接続されていることが条件です。 したがって、USB接続する場合にWindows上からSSDの名前が見えないとインストールや起動に失敗する可能性があります。うまく行かない場合は、この点を確認してみてください。
Step4 SSDへデータのコピー
一度PCを再起動して、クローン作成作業に入ります。作業中は他のソフトを立ち上げたり他の作業をしたりしないほうが無難です。 「Acronis True Image for Crucial」を起動したら、ツールからディスクのクローン作成を選択します。

ウイザードが開いたら、作成モードとして「自動(推奨)」を選択します。
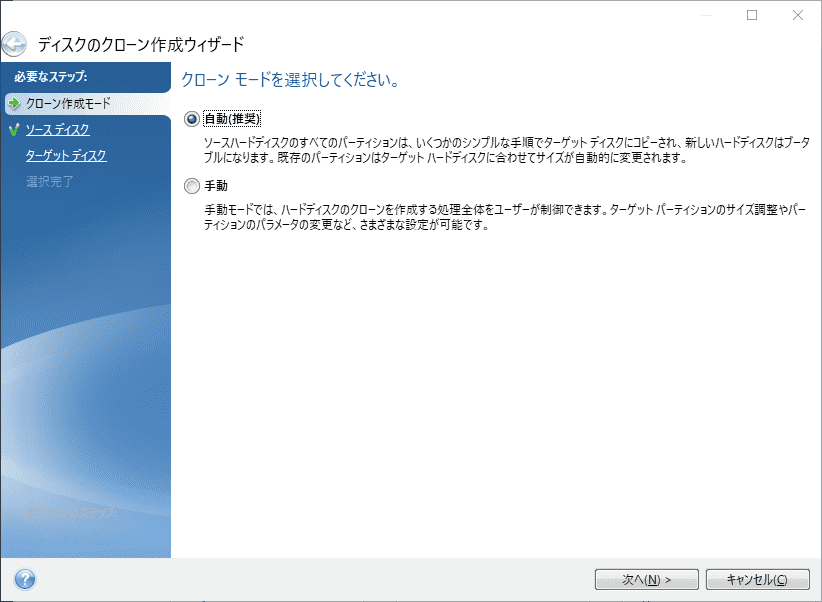
ソースディスク(コピー元のHDD)とターゲットディスク(コピー先のSSD)を選択します。(モデル名、容量、インターフェースを確認して間違えないように注意)
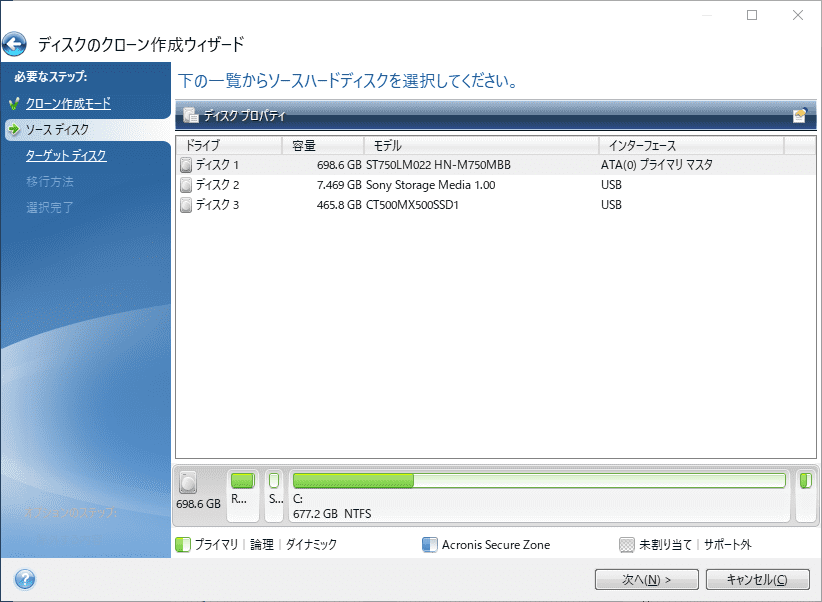
最後に、ディスクのレイアウトが表示されます。Cドライブ以外は元のHDDと同じサイズが確保されており、Cドライブのサイズはディスクのサイズに合わせたサイズに変更されます。
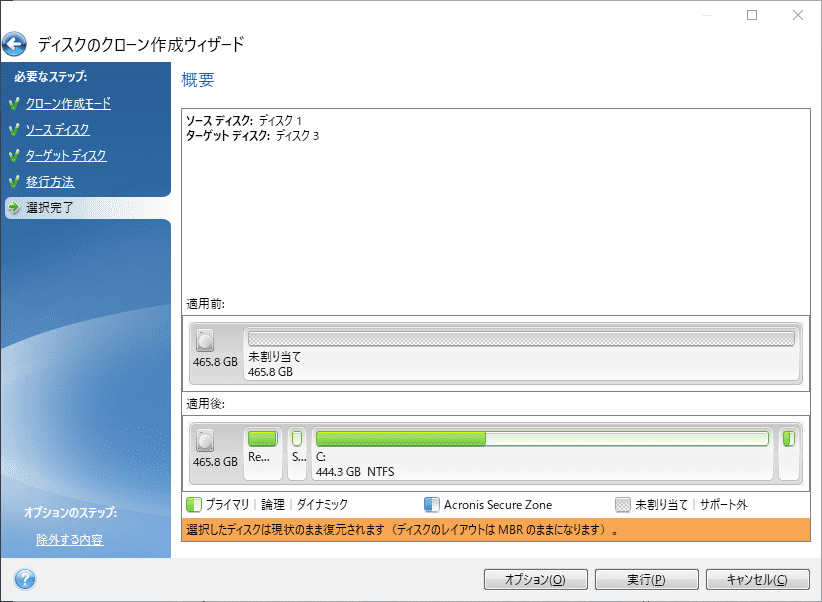
「Cドライブをロックしています」と表示されたあと、ファイルのコピーが始まります。(データ量によりますが1時間以上かかります)基本的には触らずに完了までそっとしておきます。
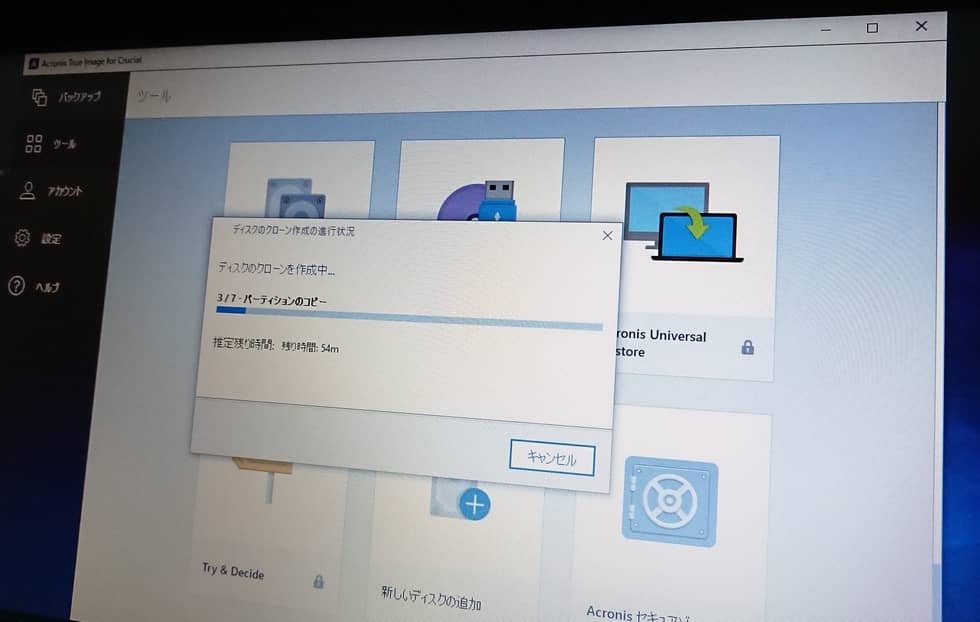
完了したらいよいよHDDと交換です。
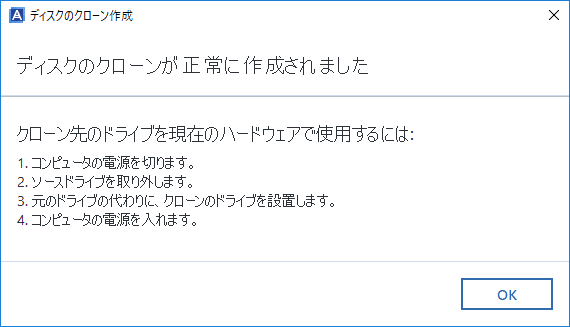
Step5 ノートPCからHDDを取り出す
ACアダプターを抜き、バッテリーを取り外したのちに電源ボタンを5秒押しっぱなしにして、PCに残っている電気を取り除きます。
HDDのアクセスパネルのネジを外します。

HDDを固定している金属製のアダプターが見えるので、ネジを5つ取り外します。

アダプターを外したら、HDDをSATAコネクターからスライドさせて引き抜きます。

Step6 SSDに交換
HDDを固定していたアダプターにSSDを取り付けます。今回は、SSDに7mm→9.5mm変換アダプターを付けましたが、なくても問題ないと思います。

SATA端子に差し込みます。

あとは、HDD取り付け時と逆手順でネジを締めていけば完了です!
動作検証と速度比較
電源をつけて、正しく起動することを確かめます。
Crystal diskmarkで速度も確認します。

HDDと比較してシーケンシャルリードの速度が7倍以上、ランダムリードの速度は100倍以上になりました。
まとめ
最近はSSDも安いですし(特にシステムディスクに最適な500GB程度のモデルは2019年7月現在、ほぼ底値です)、専用のソフトウェアを使えば簡単にデータの移行もできるので、おすすめです。